1 . التخلص من ملفات النظام المؤقته آلياً .
عند العمل على برنامج معين يقوم النظام بإنشاء ملفات مؤقته .. ويعطيها إمتداد TMP .. وطبعاً يقوم النظام بحذف هذه الملفات عادةً بشكل آلي عند إغلاق البرنامج .. لكن في بعض الأحيان لا يقوم بذلك نتيجة خطأ معين كإغلاق الجهاز بشكلٍ مفاجئ .. مما يجعل هذه الملفات تتراكم في القرص الصلب .. ويسبب ذلك إستنزاف لسعة القرص وكذلك لذاكرة الجهاز .. ويفضل حذف هذه الملفات بشكلٍ دوري .. وهناك عدة طرق لذلك .. فمنها برنامج Disk Clean Up الملحق مع نظام الويندوز .. أو بالطريقة اليدوية وذلك بفتح المجلد C:\windows\temp وحذف الملفات منه .
وبدون شك أن هذه العمليه وتكرارها دائماً يعتبر مضيعة لبعض الوقت .. لكن يوجد حل بسيط .. يجعل النظام يحذف هذه الملفات بشكلٍ آلي في كل مره تعيد تشغيل الجهاز .. وذلك بإتباع ما يلي :
1. Start ..
2. Run ..
3. اكتب الأمر التالي : sysedit
4. وإضغط على Ok وستشاهد شاشة برنامج System Configuration Editor .. مثل الصورة التاليه :

5. أختر نافذة ملف Autoexec.bat .. وإكتب بعد السطر الأخير .. الأمرين التاليين : @DelTree /Y C:\WINDOWS\Temp
@MD C:\WINDOWS\Temp
(( حيث يقوم السطر الأول بإعطاء أمر لحذف مجلد "C:\Windows\Temp" .. ويقوم السطر الثاني منه بإعطاء أمر بإنشاء ذلك المجلد من جديد .. وبتلك الطريقه تتخلص تلقائياً من الملفات المؤقته المزعجه )) .
6. وبعد ذلك إضغط على File وأختر Save ثم أعد تشغيل الجهاز .
<hr align=center width="100%" color=maroon noShade SIZE=1>
2. برامج بداية التشغيل .
توجد بعض البرامج والتي تعمل تلقائياً عند تشغيل النظام .. وتشاهد البعض منها في شريط المهام بجانب الساعه مثل هذه الصورة  .. والبعض الآخر يعمل بالخلفية .. ويمكنك معرفتها بالضغط على الأزرار Ctrl+Alt+Del وستظهر لك نافذه وفيها أسماء جميع البرامج العاملة بالذاكرة .. مثل الصورة التاليه :
.. والبعض الآخر يعمل بالخلفية .. ويمكنك معرفتها بالضغط على الأزرار Ctrl+Alt+Del وستظهر لك نافذه وفيها أسماء جميع البرامج العاملة بالذاكرة .. مثل الصورة التاليه :

وفي بعض الأحيان تتراكم الكثير من البرامج .. مما يسبب بطء الجهاز ويستنزف الكثير من الذاكرة .. وأغلب تلك البرامج ليست ضرورية .. أو أنك لا تحتاجها كلها .
ويمكن التغلب على هذه المشكله عبر برنامج System Configuration Utility والملحق مع نظام الويندوز ..:
1. Start ..
2. Run ..
3. إكتب الأمر التالي : msconfig

4. وأختر نافذة Startup
5. أزل العلامة من أمام أسم البرنامج لمنعه من العمل في بداية تشغيل الجهاز .
6. إضفط على Ok .. ثم أعد تشغيل الجهاز .
ويمكنك في أي وقت آخر إعادة ميزة التشغيل التلقائيه لأي برنامج .. وذلك بتكرار العملية السابقة .. والتأشير بعلامة أمام أسم البرنامج .. وستجده عاد مجدداً للعمل تلقائياً في بداية التشغيل .
<hr align=center width="100%" color=maroon noShade SIZE=1>
3. ميزة الإرسال السريع .
من المميزات المفيده والتي تساعد في إختصار الوقت والجهد .. ميزة Send To والتي تعني الإرسال السريع لمهمة معينه يقوم المستخدم فيها بإختيار نوع البرنامج .. تخيل مثلاً إنك تريد طباعة مستندٍ ما .. بالطريقة العادية يجب عليك أولاً فتح المستند في البرنامج المخصص له .. ثم بعد ذلك تقوم بطباعته .. أما عن طريق أمر SendTo فسيتم تنفيذ أمر الطباعه من لحظة الضغط عليه .. ويأتي نظام الويندوز بهذه الميزه لعدة برامج معينه مثل الإرسال إلى القرص المرن Floppy Disk .. وكذلك البريد .. وسطح المكتب ..إلخ .. وطبعاً يتم تشغيل هذه الميزه .. بالضغط بزر الماوس اليمين مرة واحده على الملف المراد إرساله .. ومن ثم إختيار نوع الأمر المراد .

وبدون شك يمكنك إضافة مهام لبرامج أخرى لتناسب إحتياجاتك الخاصة .. مثل إضافة أمر إرسال إلى الطابعة .. أو إلى CD Writer .. أو أي برنامج آخر .. وذلك بإتباع التالي :
1. إذهب للمجلد التالي : C:\windows\SendTo
2. من هذا المجلد يمكنك إضافة إختصار لأي برنامج .. وكذلك حذف البرامج التي لا تستخدمها في مهمة الإرسال .
ومثلا لإضافة أمر إرسال إلى الطابعة .. إتبع التالي :
1. إفتح المجلد C:\Windows\SendTo
2. إضف إختصار للطابعه بالضغط على زر الماوس اليمين ثم إختيار New ثم إختيار ShortCut .. ومن ثم تحديد موقع الطابعه .

3. أو يمكنك سحب أيكون الطابعه من Printers المتفرع من Settings بقائمة Start وإفلاته في مجلد C:\Windows\SendTo .
وكلما أحببت إضافة أمر جديد لتلك القائمة .. فكل ما عليك هو تكرار العملية السابقة .
<hr align=center width="100%" color=maroon noShade SIZE=1>
4. كلمات المرور في الأكسبلورر 5 .
من المميزات الجيده في هذا المتصفح التكملة التلقائية لكلمات المرور وكذلك لآسم المستخدم .. لكنها قد تكشف خصوصياتك أحياناً .. عند إستخدام أشخاص أخرين لجهازك .. ويمكنك التخلص من تلك الميزه بإتباع التالي :
1. إفتح الأكسبلورر5 .. واتجه إلى Tools ثم Internet Options...
2. إنتقل إلى نافذة Content
3. ثم إضغط علىAuto Complete
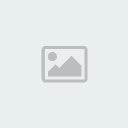
4. ومنها ستظهر لك عدة إختيارات :
أ . ميزة التكملة :
- تكملة عناوين مواقع الوب .
- تكملة الفورمات ( البيانات التي تطلبها بعض المواقع ) .
- تكملة كلمات المرور وإسم المستخدم والبيانات .
- خاصية التنبيه عند قيام المتصفح بحفظ كلمات المرور .
ب. مسح ذاكرة المتصفح :
- مسح البيانات Clear Forms .
- مسح كلمات المرور Clear Passwords .
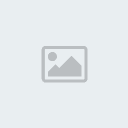
5. ومن هنا يمكنك تحديد وحذف ما تشاء .
<hr align=center width="100%" color=maroon noShade SIZE=1>
5. إصلاح أخطاء الأكسبلورر 5 .
برنامج الأكسبلورر 5 يعتبر من أفضل برامج تصفح الإنترنت التي تدعم اللغة العربيه .. وبه الكثير من المميزات الممتازه .. وأهمها ميزة إصلاح الأخطاء بنفسه .. وهذه الأخطاء عادة ما تسببها المواقع التي تدعم الجافا .. وكذلك عندما تقوم بتركيب بعض البرامج والتي تؤثر على اداء الأكسبلورر 5 .. فيحتاج لعملية الصيانه والتي يمكنك عملها له .. بإتباع التالي ..:
1. Start ..
2. Settings ..
3. Control Panel ..
4. إختر برنامج Add/Remove Programs .. وستظهر لك نافذة البرنامج مثل الصورة التاليه ..: 5. قم بالتأشير على أسم البرنامج Microsoft Internet Explorer 5 and Internet Tools .
6. إضغط على زر Add/Remove...
7. قم بإختيار Repair Internet Explorer.
8. إضغط على زر OK .
سيقوم البرنامج الأن بإصلاح الأخطاء التي قد توجد فيه .. وسيستغرق بعض الوقت .. وبعد ذلك سيطلب منك إعادة تشغيل الجهاز .
<hr align=center width="100%" color=maroon noShade SIZE=1>
6. المجلدات الإفتراضيه بقائمة ابدأ .
" في صفحة الورشة ، شاهدت مساهمة مفيدة ، لوضع مجلد لوحة التحكم في قائمة " إبدأ " ، شارك فيها أحد الأخوة ... أما مشاركتي فهي عبارة عن إضافة على تلك المساهمة ، قرأتها في مجلة PC ، و أعدت صياغتها ، و هي :
*-.. يمكن إنشاء الكثير من المجلدات الافتراضية ، مثل لوحة التحكم ، و سلة المحذوفات ، و المستندات ، ثم و ضعها في قائمة " إبدأ " .. لتسهيل الوصول إليها عند الحاجة .. لعمل ذلك ، اتبع الخطوات التالية :
1- انقر بزر الفأرة الأيمن ، على زر " إبدأ " .
2- اختر الأمر " استكشاف " ؛ لتقوم بتشغيل " مستكشف ويندوز " ..
3- أنشئ مجلدا جديدا ، في النافذة الفرعية المسماة " قائمة بدء التشغيل " .
4- أعط المجلد اسما بالشكل التالي : folderName.{00000000-0000-0000-0000-000000000000}
لاحظ أنك يجب أن تكتب اسم المجلد الافتراضي مكان ( folderName ) ، و رمزه بالصيغة الست عشرية مكان الأصفار ، فمثلا لإنشاء مجلد المحفوظات ( History ) ، أكتب مايلي : History.{FF393560-C2A7-11CF-BFF4-444553540000}*-.. و لكن كيف يمكن معرفة اسم المجلد الافتراضي ، و رقمه ؟! ...
هذا ما سنجيب عليه الآن . للبحث عن مزيد من المجلدات الافتراضية ، يمكنك استخدام سجل النظام Registry :
1- اختر من قائمة إبدأ ، أمر تشغيل .
2- اكتب regedit ، ثم اختر موافق .
3- من قائمة المجلدات ، قم بفتح المجلدين HKEY_CLASSS_ROOT ، ثم CLSID .
4- اضغط مفتاحي Ctrl+F ، و اكتب العبارة ShellFolder ، في صندوق حوار البحث ، و لا تنس اختيار الأمرين Keys ، و Match whole string only فقط ، ثم انقر زر Find Next .
5- عندما يظهر أحد المفاتيح الفرعية التي تحمل الاسم ShellFolder ، انقر على المفتاح الأب له parent key ، و هو المفتاح الذي يحمل رمز المجلد الافتراضي ، ثم انظر في النافذة اليمنى ؛ لتعرف اسم المجلد الافتراضي ، من السطر Default .
6- الآن ، انشئ مجلدا جديدا في قائمة ابدأ - كما أوضحنا سابقا - ، و أعطه الاسم و الرمز الذين حصلت عليهما ... ثم استمتع بالنتيجة .
*-.. تابع البحث إن أردت ، بالنقر على زر F3 ، و اتبع الخطوات السابقة ، للحصول على المزيد من المجلدات الافتراضية .
*-.. عند الانتهاء ، افتح من جديد المجلدين HKEY_CLASSS_ROOT ، ثم CLSID ، و ابحث هذه المرة عن المفتاح الفرعي ExtShellFolderViews ، و تأكد في كل مفتاح فرعي يجده البرنامج ، من أن المفتاح الأب له يحمل الاسم Shellex .
*-.. انشئ مجلدا جديدا في قائمة إبدأ ، اسمه يتكون من كل من : الاسم القياسي المبين في السطر Default ، و اسم المفتاح الأب لمفتاح Shellex .
*-.. وأخيرا استمتع بمجلداتك الجديدة " .

